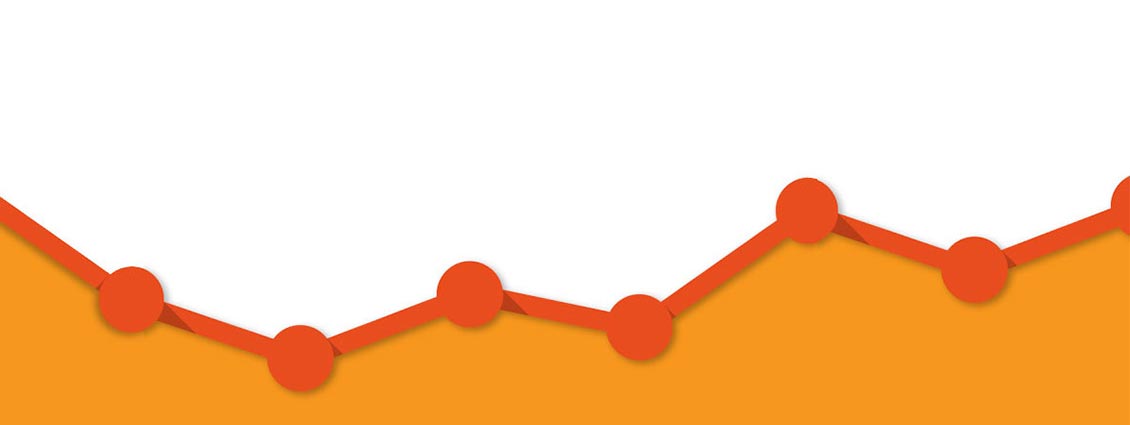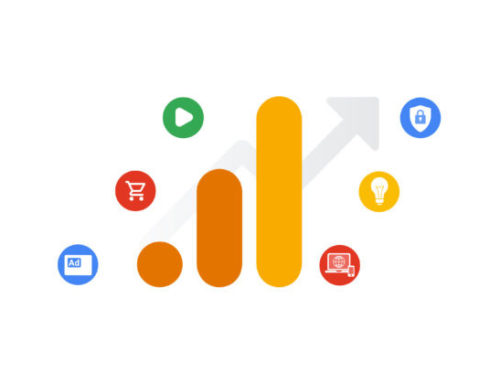Measure Campaign Traffic in Google Analytics
Marketers cannot measure the effectiveness (or calculate the ROI) of their marketing tactics — email, organic social, paid social, display advertising, etc. — until they enable Google Analytics to recognize the traffic coming from these sources.
What you’ll learn from this article:
- Why traffic from email marketing, paid social advertising and other online advertising efforts may not be appearing in your Google Analytics data
- Why your “direct” traffic may be artificially high
- Why Google’s URL builder is critical for your marketing efforts
- Best practices in creating unique tracking links for your campaigns
Estimated read time = 6 mins
Many marketers have experienced surprise when they deploy several digital marketing tactics only to find no data appearing in their Google Analytics acquisition reporting. Where did the traffic go? Don’t panic. We’ll walk you through how to measure campaign traffic in Google Analytics.
First, you should know that Google Analytics is pre-programmed to identify only major sources of traffic, namely:
- Traffic from search engines (Google, Bing, Yahoo, Yandex, Baidu, etc.)
- Traffic from social media channels (Facebook, Twitter, LinkedIn, Instagram, etc.)
- Traffic from “referral” websites (e.g. any website that is linking to yours)
- Traffic from Google AdWords (e.g. paid search, Re-marketing, Google Display Network, etc.)
That’s it. Any other traffic sources are (by default) lumped in with the “direct” channel. Ideally, the direct channel represents visitors who’ve arrived at your site directly (hence the name). This usually means they manually typed in your URL or they returned via a bookmark. However, we’ve witnessed many clients with artificially high direct traffic volume because they have robust online marketing efforts, but neglected to tell Google Analytics where the traffic is coming from.
SO HOW DO YOU TELL GOOGLE ANALYTICS WHERE TRAFFIC IS COMING FROM?
The solution is to use the Google URL builder. The URL builder converts your link into a trackable URL that Google Analytics can recognize as a marketing effort, and categorize the traffic as you want it to appear in your Google Analytics reporting. It’s simple once you know how it works. All you need to do is fill-in a few fields that identify:
- the correct landing page URL
- the “source” of where the traffic is coming from
- the appropriate “medium” of the traffic source
- the “campaign” you want to assign the traffic to
Let’s go over each one step-by-step. Let’s say we’re promoting this webpage to one of Ally Marketing’s email lists targeting financial services marketers. Here’s how we might fill-in each field …
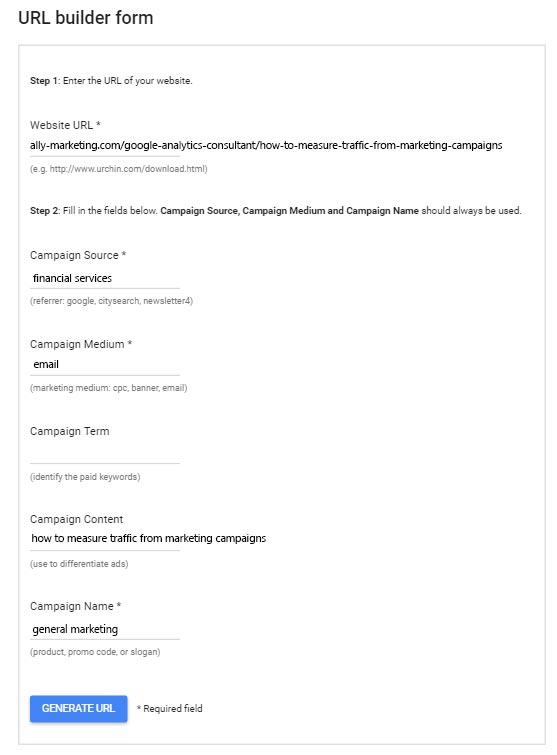
Notice that the URL, campaign source, campaign medium, and campaign name fields have asterisks. Those fields are mandatory, while the remainder are optional. That said, we recommend filling in the “campaign content” field to provide more details about what you’re promoting. In this example, we use the campaign content field to describe the headline of the article. This would help us understand which email content performed best over time. You could also insert the date of the email blast and/or the specific call-to-action used. Again, more things to consider as possible influences of the email’s performance.
You can ignore the “campaign term” field as that is no longer needed. In the past, that was used to track the performance of specific keywords used in Google advertising. However, marketers have no longer needed to do this since Google introduced auto-tagging in Google AdWords.
With all fields completed, we would then click “Generate” to produce a trackable link that looks like this:

This is the link we would substitute in the email’s call-to-action button. As you can see, the URL builder simply appends your information to the end of the original URL. That’s all it does.
Going forward, anyone clicking your email would be identified in Google Analytics (and not categorized as “direct”). The traffic would appear as a separate “channel” in the acquisitions reporting as well as its own source/medium.
There is one additional adjustment you’ll need to make for proper reporting in the acquisitions section of Google Analytics. You’ll want to create a custom channel grouping in the specific data view you’re using. Without it, Google Analytics has a tendency of lumping marketing traffic sources into an “Other” category in the channels report, which makes it less ideal for analysis. (A future article about this to come soon. Sign up for email marketing to receive notification of this.
HOW TO PROPERLY TAG OTHER MARKETING TACTICS
The above example works for email, but it doesn’t help much for other tactics, such as paid social or display advertising. Here are some best practices to guide you …
Let’s say you advertise on Facebook. You like to use two advertising formats — news feed ads and boosted posts. Let’s also say that you sell widgets and your ad is promoting a demo video to generate sales for the holiday shopping season. Here’s how you should tag your efforts:

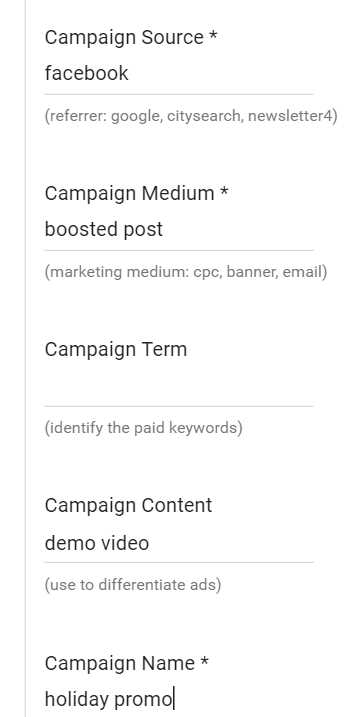
For another example, you advertise various banner ads (display advertising) on the Boston Globe website. You have one creative execution called “banner ad 1” using two different sizes — 300×250 and 728×90. These banners also promote a demo video to generate sales for the holiday season. Here’s how you should tag those efforts:
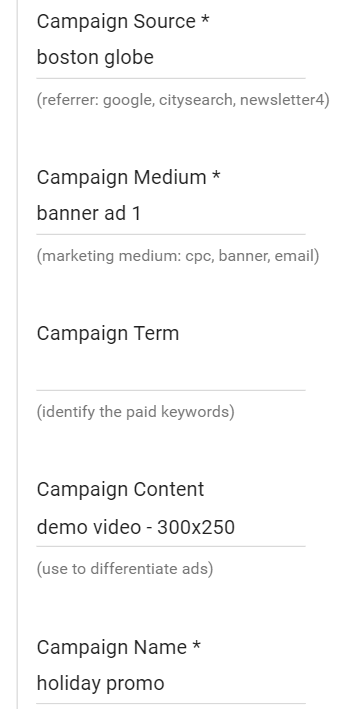
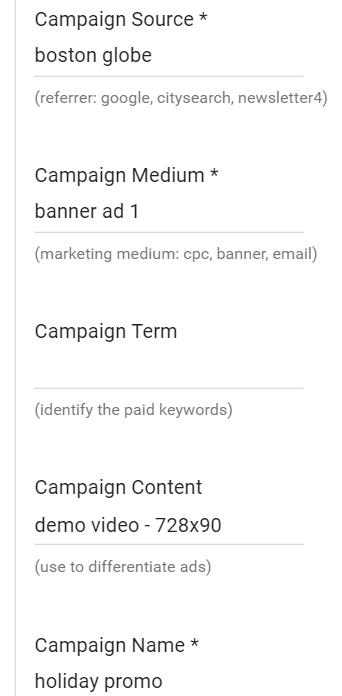
FINAL HELPFUL TIPS
We hope this article has been helpful for your marketing efforts and offer some final rules of thumb as you improve your URL tagging efforts:
Choose all caps or all lowercase letters when completing fields. This will make your future reporting (and your life) easier. Google Analytics reporting is case sensitive, and it will therefore report similar marketing tactics as separate line items if you use a capital letter one day and all lowercase the next. For example, “Email” and “email” used in the URL builder’s medium field for the same email marketing list will appear as two different line-items under the Acquisition > Source/Medium report. The same would be true if we used “financial services” in the source field for one email blast, and then “financial services list” in the source field for another email. Both deployments, even though they represent the same email list, would appear as two different line items because we added “list” to the second version.
Standardize URL tagging with your entire marketing team. This is key. Be sure to create a standardized way to tag URLs in the URL builder with all of your staff. Give them a one-pager with very specific examples for tagging emails, organic social, paid social, etc. Otherwise, you run the risk of each person creating trackable links however they wish. The result will be convoluted reporting.